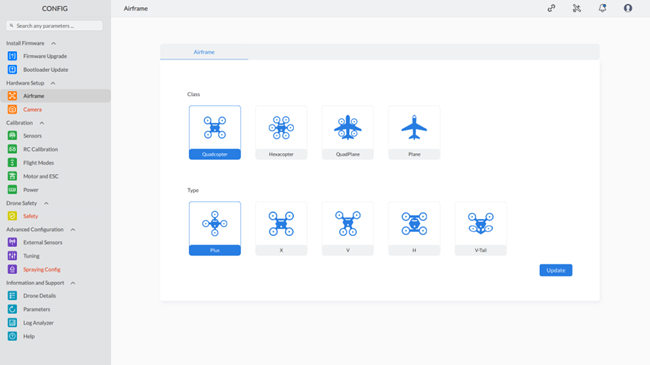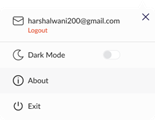-
AeroGCS CONFIG User Manual
6. Main Screen
Once the connection link is established between AeroGCS CONFIG and the Drone, you will see the AeroGCS CONFIG Main Screen as shown in the following.
The main screen of AeroGCS CONFIG serves as a central hub for configuring and managing your drone. It offers quick access to essential functionalities through well-organized sections and informative displays. Below is a detailed breakdown of the main screen elements:
Left Side Panel: Configuration Sections
CONFIG
This collapsible section groups various configuration options for your drone. Clicking the dropdown arrow expands the section to reveal its subsections:
- Install Firmware: Manage firmware updates for your drone, including both regular firmware upgrades and bootloader updates.
- Hardware Setup: Configure hardware-related settings for your drone, such as airframe type (e.g., quadcopter, hexacopter) and camera settings.
- Calibration: Calibrate various sensors, perform RC calibration, and configure flight modes, motor & ESC (Electronic Speed Controller) settings, and power management.
- Drone Safety: Set up safety features for your drone, including geofencing, low battery warnings, and flight termination triggers.
- Advanced Configurations: Access advanced parameters that can influence flight behavior. This section is typically suited for experienced users.
- External Sensors: Configure and manage external sensors connected to your drone (if applicable to your model).
- Tuning: Fine-tune various settings to optimize your drone’s performance for specific flight scenarios (e.g., stability, agility).
- Spraying Config: If your drone is equipped with a spraying system, this section allows you to enable/disable spraying, assign RC switches for control, and define parameters for the spraying mechanism.
Right Top Corner
- Connect/Disconnect Button : Establish or terminate the connection between AeroGCS CONFIG and your drone.
- Switch to Flyview Button : Allows you to switch to Flyview.
- Notifications Panel : This section displays informative alerts and messages categorized as All Logs, Flight Logs, and Warnings. Each entry shows its status, date, and time. You can also download the log data using the “Download” button.
User Settings
Clicking on your user settings icon in the top right corner reveals a dropdown menu with user settings. As shown in the following
- Logout: The logout button is located under the username in red. Clicking “Logout” will prompt a confirmation message: “Are you sure you want to logout?” Clicking the “Yes” button will log out the current user and display the login screen.
- Theme: Switch between Dark and Light themes for the user interface based on your preference.
- About Access information about the AeroGCS CONFIG software version and other relevant details.
- Exit: Close the AeroGCS CONFIG application.
Search Functionality
The search bar at the top center of the screen allows you to enter keywords or parameters. AeroGCS CONFIG will search through relevant settings and display matching options, streamlining navigation to specific configurations.
Central Display Area
This section dynamically displays the configuration options based on the selected section from the left-side panel (CONFIG). For instance, selecting “Hardware Setup” will show settings related to airframe and camera configurations in the central area.
The AeroGCS CONFIG main screen provides a user-friendly and efficient interface for managing your drone. By effectively utilizing the various sections, functionalities, and search bar, you can optimize your drone’s settings for safe and successful flight operations.